Een WordPress website verhuizen van A naar B
Een WordPress website verhuizen van A naar B
In deze blog gaan wij u uitleggen hoe u, uw bestaande WordPress website makkelijk en goed kunt verhuizen naar een andere locatie.
Wanneer is deze handleiding handig voor u?
- U wilt uw bestaande WordPress website verhuizen van provider A naar provider B.
- U wilt uw WordPress website verplaatsen van een map naar uw hoofd map.
- U wilt uw WordPress website verplaatsen van een testomgeving naar een live omgeving.
- U wilt uw WordPress website verplaatsen op een nieuwe domeinnaam.
- U wilt een volledige back-up maken van uw WordPress website.
Het is vooral belangrijk om uw WordPress website goed te verhuizen omdat dit nog wel eens lastig kan zijn met het aanpassen van paden, domeinnamen en database gegevens. Niet alles staat namelijk in de wp-config file. er staat ook een deel van de settings in de database in de table: settings.
Omdat dit een lastig klusje kan zijn om met de hand te doen en omdat sommige templates en plugins erop stuk lopen gaan wij u hier uitleggen hoe u dit het beste kunt doen.
Wat gaan we doen?
Als voorbeeld ga ik zelf de website: www.beosystem.nl verplaatsen naar het domein: www.zenid.cloud
- Login als administrator op uw back-end van uw WordPress website.
- Ga links in het menu naar: Plugins, en klik op: Nieuwe plugin.
- Zoek nu rechts in het zoekvenster naar: duplicator. Klik op: Nu installeren en klik op: activeren.
- Ga nu links in het menu naar: Duplicator. En klik op: Pakketten.
- Klik nu rechts boven op: Maak nieuwe. Klik op volgende. Vink aan dat u de waarschuwingen heeft gelezen.
- Klik op maak.
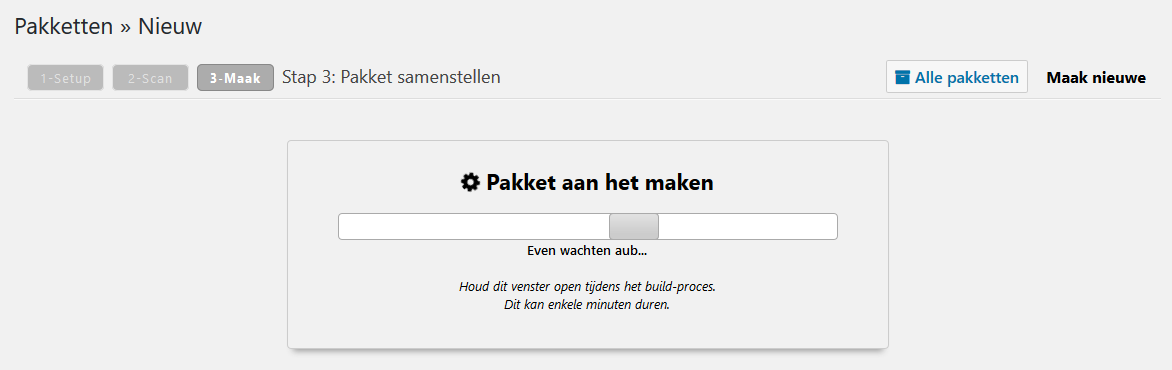
- Afhankelijk van de grootte van uw website kan het maken van het pakket even duren!
- Als uw pakket klaar is download dan de installer en het pakket.
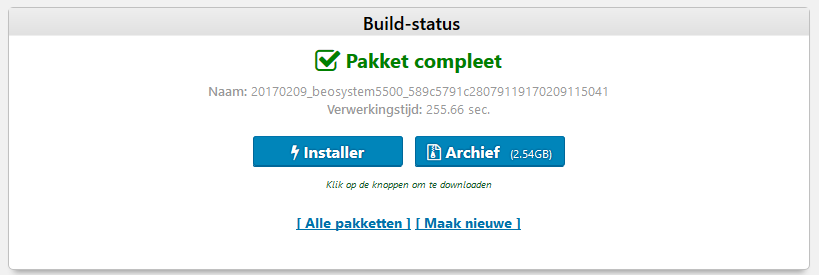
- Maak nu een FTP verbinding (of gebruik de bestand beheerder in uw CPanel) en upload de installer.php en het .zip pakket naar uw webruimte daar waar u de website ook weer wilt installeren.
- Ga nu naar uw nieuwe locatie toe en open de domeinnaam in uw browser.
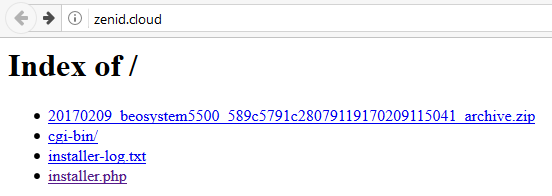
- Open de installer.php door op het bestand te klikken. Indien u geen inhoud ziet van uw mappenstructuur typ dan zelf achter uw domeinnaam /installer.php (of type de map erbij waarin u deze plaatst zoals bijvoorbeeld: /test/installer.php
- U kunt ervoor kiezen om een bestaande database te gebruiken of u maakt eerst een nieuwe aan in het CPanel. U doet dit het makkelijkste door in het CPanel de database wizard te starten. Volg dan alle stappen en geef de database alle rechten (alles aanvinken) Noteer de gegevens zoals de gebruikersnaam, database en wachtwoord. U kunt ook gebruik maken van uw CPanel login gegevens.
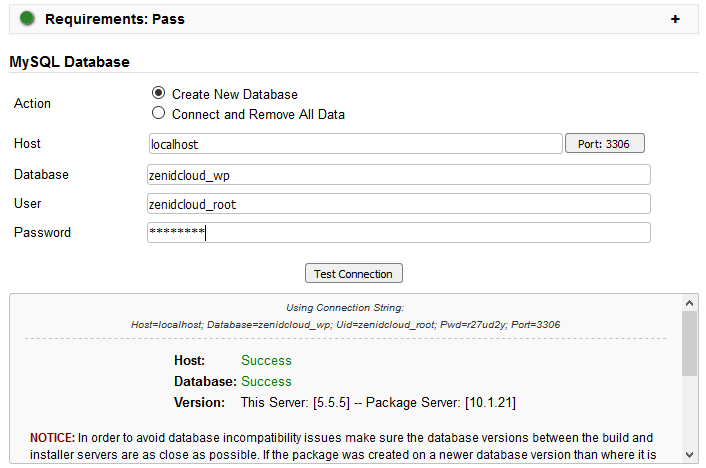
- Vul de database gegevens in en klik op test connection. Alles moet Success status geven. Indien dit niet het geval is controleer dan uw database gegevens.
- Ga akkoord met de voorwaarden en klik op run deployment.
- Als het klaar is dan komt de belangrijkste stap! Het aanpassen van de paden en de domeinnaam.
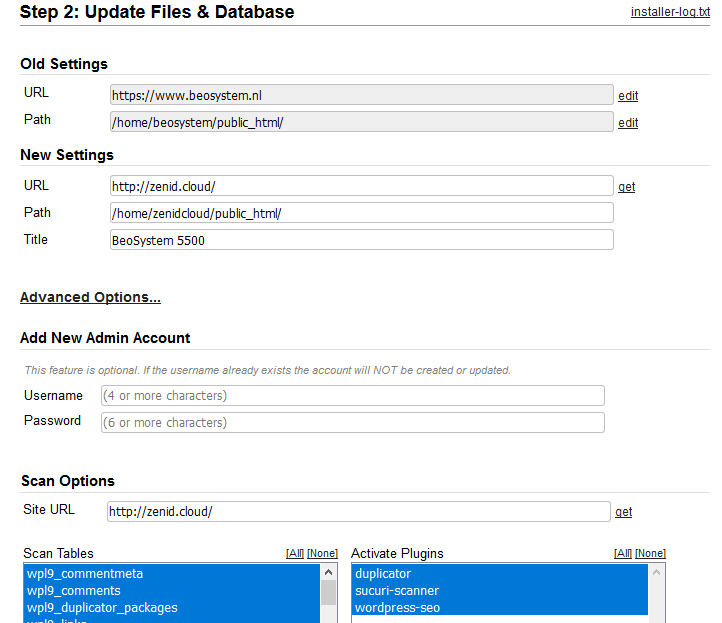
- U kunt zoals u ziet alles laten staan zoals het staat. Indien gewenst kunnen er nog aangepaste opties toegepast worden.
- Klik op: Run update.
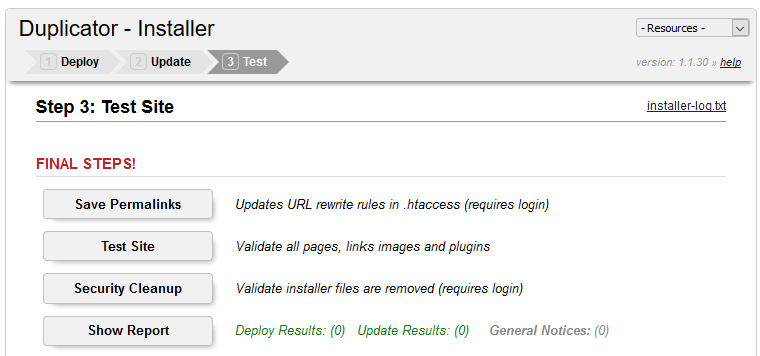
Voer nu even de laatste stappen uit door van boven naar onderen te werken en alle stappen even doorlopen. De bovenste 3 is van belang.
Mocht er toch onverwachts wat fout zijn gegaan laat het ons dan even weten dan kijken wij even waar wij u verder kunnen helpen!

